Crea máscaras de luminancia para seleccionar partes de un clip en FCP
En el articulo de hoy voy a explicarte como hacer ajustas en zonas de la imagen que tengan una determinada luminancia en clips de vídeo con Final Cut Pro. Es decir, en zonas que tengan más o menos luz. Pero solo vamos a editar esas zonas, dejando el resto fuera de la selección.
Y para ello vamos a usar máscaras. En concreto, máscaras de luminancia.
¿Qué es una máscara de luminancia?
Tabla de contenidos:
La máscara de luminancia es una selección de parte de la imagen. Esta parte de la imagen será la que tenga una exposición de luminancia determinada, dentro del rango que hayamos elegido.
Entiendo que sabes lo que son los medios todos, sombras y luces (por simplificar solo nombraré estos). Pues imagínate que quieres aumentar la saturación solamente en medios tonos y algunas altas luces (donde se encuentran normalmente los tonos de piel, en torno al 50%-70% de exposición), dejando de lado las sombras. Pues eso es lo que vamos a hacer en este tutorial (sobre la marcha me iré adaptando al clip de vídeo que escoja).
IMPORTANTE: las máscaras de luminancia sirven, no solo para hacer correcciones de color/etalonajes, sino para aplicar efectos a las areas de la imagen que queramos. Podrías querer aplicar un desenfoque/efecto prisma/TV antigua/etc a una zona con una luminosidad determinada. Se haría exactamente de la misma forma que voy a enseñarte.
¿Cómo hacer una máscara de luminancia?
Para hacer una máscara de luminancia hay que seguir los siguientes pasos (es super sencillo).
1-Aplica el efecto/corrección de color
Lo primero que has de hacer es aplicar el efecto en cuestión. Para ello nos vale cualquier efecto o, en nuestro caso, una corrección de color.
Para el caso del tutorial voy a elegir una corrección de color de ruedas de color (la más usada por coloristas).
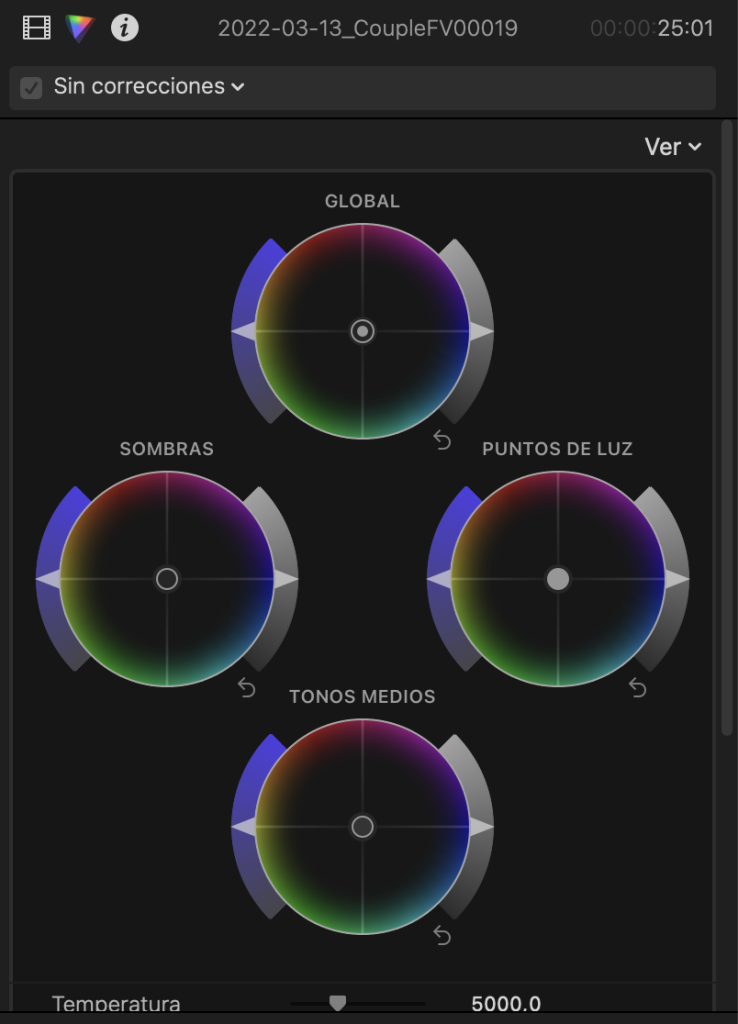
2-Crea la máscara de luminancia
El siguiente paso es crear la propia máscara de luminancia.
Como tal no la vamos a encontrar. Nos va a mostrar dos opciones, la máscara de color o la máscara de figura. Pues bien, elegiremos la máscara de color (ahora os enseñaré cómo la vamos a usar como una de luminancia exclusivamente).
Para ello, primero hay que hacer una pequeña corrección (ya que si no no nos dará la opción de crear máscaras).
Una vez ya podemos, vamos a seleccionar el icono de máscaras de la parte superior (donde pone el título del efecto) y, obviamente, elegimos la máscara de color.

3-Modifica la máscara a placer
Ahora viene la parte importante para el tutorial.
Lo primero de todo, y aunque esto lo podríamos hacer a ojo, vamos a seleccionar el icono del cuentagotas (debajo de todo). Ahora ya podemos tomar muestras de cualquier tono.

Antes de tomar la muestra quiero que sepas a qué representa cada manejador:
- La H significa tono (color).
- La S significa saturación.
- La L significa luminancia (nos centraremos en este manejador en el tutorial).
Vale. Ahora sí. Habiendo clicado el cuentagotas, vamos a seleccionar el tono correspondiente en el visor. Haciendo un clic y moviendo el puntero puedes ampliar la selección.

Aquí se ve la selección que he estado haciendo. Una vez hecha, vamos a ver lo siguiente en los manejadores que te he explicado antes.

En este caso, los tonos de piel se encuentran en los medios tonos y sombras, no en los medios y altas luces como suelen estar. Esto es debido a que esta grabación es un contraluz.
Sea como sea, lo que queremos en este tutorial es hacer una máscara exclusivamente de luminancia que afecte a los tonos de piel. Y para ello, vamos a elegir exclusivamente el manejador de luminancia, dejando el resto sin selección.

Como ves esto significa lo siguiente. Los ajustes realizados en las ruedas de color se van a aplicar solo a:
- Los tonos que sean sombras medias y medios tonos bajos. A las altas luces no se va a aplicar nada.
- Por otra parte, no filtraremos ni por tono ni por saturación.
IMPORTANTE: si clicas el texto “ver máscara” puedes observar de diferentes formas a qué tonos se está aplicando la máscara.

Y con esto termino este artículo. Espero que te haya resultado interesante. Recuerda que si tienes dudas o información extra que añadir, puedes dejar un comentario.