Cómo crear movimientos de cámara en Final Cut Pro
En este tutorial te explico cómo crear movimientos de cámara cuando estés editando en Final Cut Pro para hacer tus clips de vídeo más dinámicos.
¿Por qué hacer movimientos de cámara en edición?
Tabla de contenidos:
Muchas veces nos vamos a encontrar en la tesitura de si dejar un proyecto tal cual está o meterle ciertos efectos que le den más dinamismo para hacerlos más amenos de ver. Entonces tendremos que tomar una decisión.
Generalmente, esta duda viene cuando estamos en este tipo de proyectos:
- Vídeos para YouTube en los que se recomienda añadir movimientos de cámara leves que rompan el patrón y aumenten la retención.
- Cuando te toque grabar con cámara en trípode por cualquier motivo y, al tener el vídeo montado, te des cuenta de que es demasiado soso.
- Cuando decides en edición que quieres centrar la atención en una parte de la imagen en concreto.
Sea cual sea el motivo, voy a explicarte cuatro diferentes movimientos de cámara a realizar desde Final Cut Pro.
Movimientos de cámara con Final Cut Pro
Este es el apartado práctico, o sea que presta atención. Por cierto, doy por hecho que ya sabes editar a un nivel, como mínimo, básico, con Final Cut Pro, por lo que voy a dar por sentado que conoces ciertos elementos/acciones. Si ves que te pierdes échale un vistazo al temario del curso de iniciación a la edición de vídeo con Final Cut Pro.
Ken Burns
El Ken Burns es un efecto zoom que viene por defecto en Final Cut Pro y que se usa de forma muy sencilla, dando efectos muy buenos.
Eso sí, no es la típica transición para unir dos clips, sino un efecto que empieza en el primer fotograma del clip y termina en el último del mismo. He de añadir que tiene rampas de aceleración y deceleración al principio y al final del movimiento, respectivamente.
Bueno, su utilización es muy fácil e intuitiva. Para activarlo has de ir a la sección donde eliges entre propiedades de transformación, recortar o distorsionar desde el propio visor y, evidentemente, seleccionas recortar.
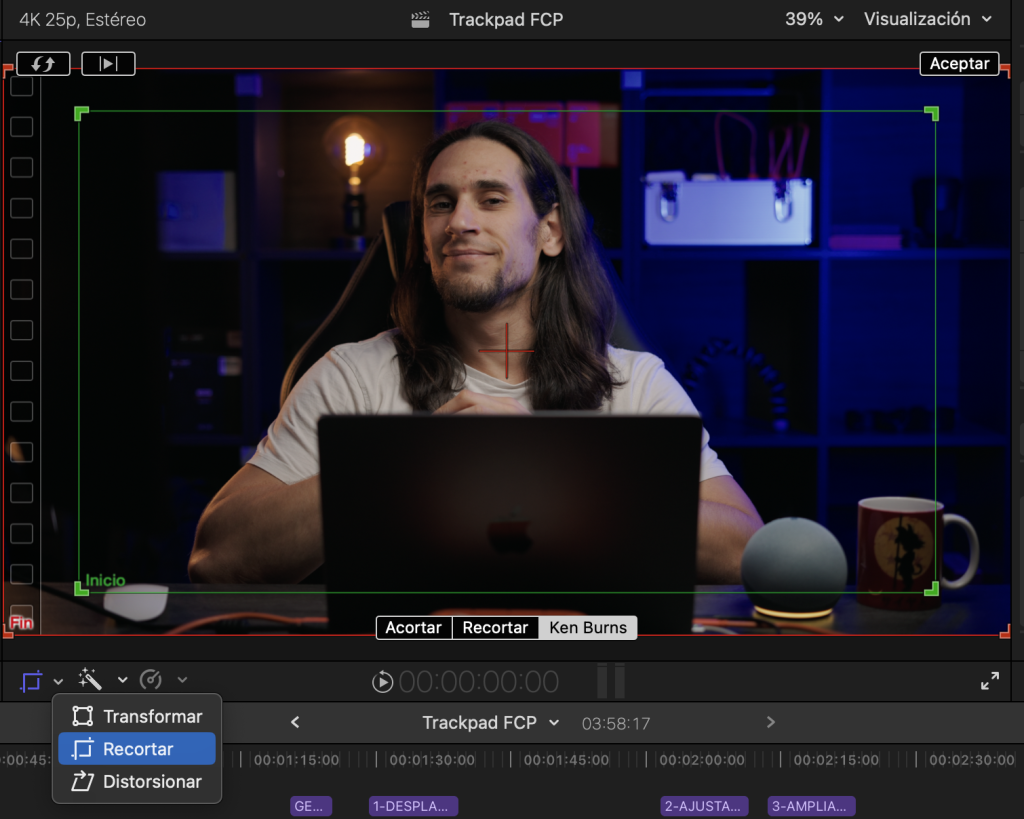
Dentro de recortar tienes diferentes opciones. Pues bien, Ken Burns es la que, como te habrás imaginado, nos interesa.
Si te fijas tienes dos recuadros, uno verde (el encuadre de inicio) y uno rojo (el encuadre final). Sólo has de modificar el tamaño y posición de cada uno y darle al botón de aceptar. Y ya está, ya tienes el movimiento hecho. Sencillo, ¿verdad?
Zoom
Realmente el Ken Burns es un zoom muy muy manejable, pero tiene una aceleración y deceleración que, a veces, puede no gustarme del todo. Por ello hay que aprender a hacerlo de forma manual.
Para ello, sólo has de crear fotogramas clave en las opciones de transformación del inspector de vídeo, tanto en escala como en la posición X e Y (en caso de querer reencuadrar también), y animar con fotogramas clave en otros puntos temporales esos mismos parámetros. Realmente es muy sencillo.

- Creas fotogramas clave en escala, X e Y en el primer fotograma (si es que quieres que el zoom inicie ahí).
- Seleccionas la escala inicial (generalmente será de 100%). En caso de que quieras reencuadrar también seleccionas la posición en ejes X e Y.
- Eliges el último fotograma y creas fotogramas claves también en los parámetros a animar (como mínimo en la escala).
- Seleccionas la ampliación pertinente (por ejemplo, un 135%).
Una vez realizados estos ajustes reproduces el vídeo y verás que tienes un zoom muy suave, pero diferente al del Ken Burns.
Traveling horizontal y vertical
El traveling es un movimiento que vamos a imitar animando, como mínimo 1 parámetro (la posición en X o Y). Eso sí, hay otro extra que vamos a tener que modificarlo (aunque no sea una animación como tal porque no varíe su valor), la escala.
Como siempre, en el primer fotograma creas fotogramas clave en X e Y y eliges la posición. Luego, al terminar el clip en el último fotograma, eliges el nuevo valor. Si solo haces esto verás que se te habrá salido el clip de vídeo del visor, quedándote un fragmento negro. Pues bien, para solucionarlo has de hacer una ampliación en la escala (sin fotograma clave de por medio).
Si animas solo la X tendrás un travelling lateral, mientras que si lo haces con la Y tendrás uno vertical.
Y con esto ya lo tienes. Sencillo otra vez, ¿verdad?
Rotación
Con la rotación puedes conseguir efectos un poco especiales, llamémoslos trambolikos. Pues bien, es exactamente lo mismo que para hacer un travelling, pero lo que has de animar es la rotación, en vez de la posición en X o Y.
En este caso te pasará lo mismo, que necesitarás realizar una ampliación (aumentar la escala). Aquí podrías animar la escala también y quedaría algo muy chulo (aunque bastante especial, la verdad).
Y dicho esto, estas son las técnicas para generar movimientos de cámara en post-producción.
